Cách để chuyển một hình ảnh chụp thành 1 file word hoàn chỉnh
Nếu như, trước đây chúng ta thường phải mất nhiều thời gian và công sức để gõ từng từ trong hình ảnh của văn bản vào Word, vì vậy để giúp cho mọi người có thể thực hiện việc này một cách nhanh chóng và dễ dàng thì hiện nay có rất nhiều ứng dụng hỗ trợ chuyển đổi ảnh JPG thành file Word hoặc Excel. Tuy nhiên, do tính chất của công việc ít khi mình phải chuyển đổi từ ảnh thành văn bản, chính vì điều này hôm nay, chúng tôi sẽ giới thiệu đến cho mọi người các thao tác thực hiện để đổi ảnh thành file Word bằng trang web FastDoc.
FastDoc là một trong những trang web chuyển đổi hình ảnh thành file doc, một cách nhanh chóng. Tại trang web này không chỉ giúp chúng ta đổi ảnh thành văn bản, mà còn hỗ trợ: chuyển ảnh thàn Excel, ghép file PDF, cắt file PDF, chỉnh sửa file PDF,…. Sau đây, huongdancaidat.com xin mời các bạn cùng theo dõi bài viết hướng dẫn chuyển ảnh thành file Word trực tuyến cực kỳ đơn giản.
Hướng dẫn chuyển đổi ảnh văn bản thành file Word
Hướng dẫn nhanh:
Truy cập vào trang web FastDoc > Click chuột vào mục Chuyển sang Word > Nhấn vào nút Tải lên tệp > Chọn một ảnh văn bản bất kỳ > Đánh dấu tick vào ô Tôi không phải người máy > Nhấp chuột vào nút Chuyển sang Word > Click chuột vào nút Tải về Word > Nhấn vào nút Save và lưu file Word về máy.
Hướng dẫn chi tiết:
Bước 1: Đầu tiên, chúng ta truy cập vào trang web FastDoc trên trình duyệt của điện thoại, máy tính, bằng cách ấn vào nút tải phía dưới đây.
Bước 2: Di chuyển màn hình xuống phía dưới đến mục Công cụ miễn phí của website, thì nhấp chuột vào mục Chuyển sang Word.
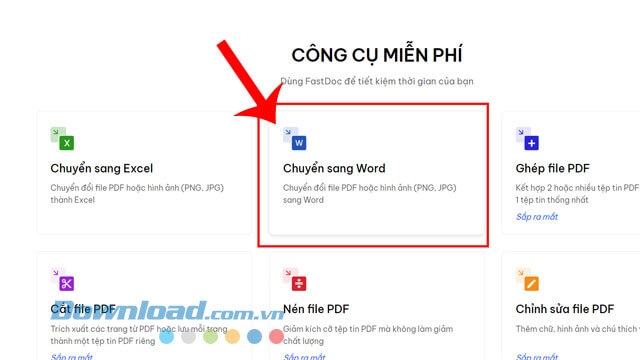
Bước 3: Tại giao diện chính của công cụ chuyển đổi, click chuột vào nút Tải lên tệp.

Bước 4: Trên màn hình khi này hiển thị khung cửa sổ Open, hãy chọn một hình ảnh văn bản bất kỳ trong máy tính mà mình muốn chuyển đổi.
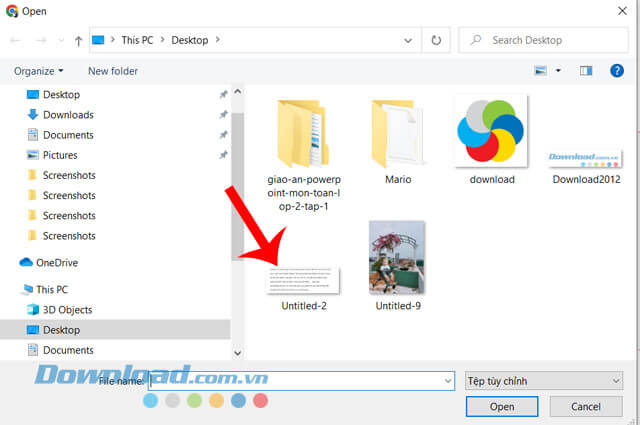
Bước 5: Sau khi đã tải hình ảnh lên trang web, đánh dấu tick vào mục Tôi không phải người máy, rồi nhấn vào nút Chuyển sang Word.
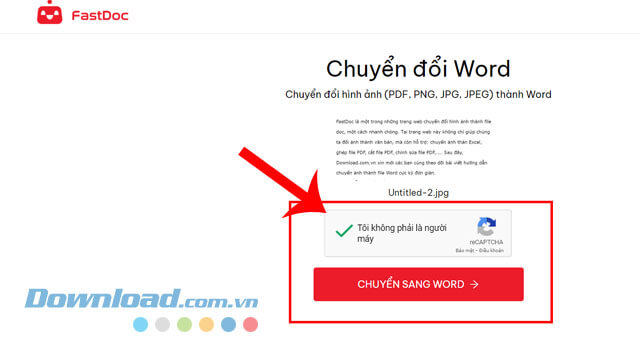
Bước 6: Lúc này, khi chuyển đổi hình ảnh thành công, thì nhấp chuột vào nút Tải về .

Bước 7: Ngay lúc này khung cửa sổ Save As hiển thị lên màn hình, đặt tên cho file tài liệu, click chuột và nút Save.
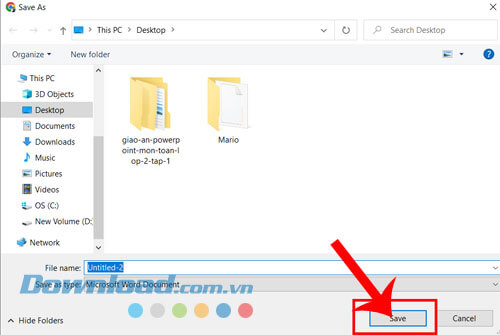
Hy vọng rằng sau khi theo dõi bài viết này, thì các bạn có thể dễ dàng và nhanh chóng chuyển đổi hình ảnh văn bản thành file Word bằng trang web FastDoc, mà không cần phải tải và cài đặt phần mềm hỗ trợ việc này về máy của mình thôi.
Chúc các bạn thực hiện thành công!
Đôi nét về Word
Microsoft Word là gì?
Là chương trình soạn thảo, xử lý văn bản phổ biến với tất cả mọi người dùng máy tính trên toàn thế giới, được phát triển bởi Microsoft và thuộc bộ ứng dụng Microsoft Office.
Thông qua các công cụ định dạng giúp bạn tạo ra các tài liệu có chất lượng chuyên nghiệp một cách hiệu quả. Bên cạnh đó còn bao gồm các công cụ chỉnh sửa và sửa đổi giúp bạn có thể cộng tác với mọi người một cách dễ dàng.

những chức năng thông dụng
- Soạn thảo hợp đồng, biên bản
- Soạn thảo báo cáo
- Tạo CV
- Tạo mail
- Tạo phong bì
- Watermark
- Autocorrect
- Bảo vệ tài liệu
- Đếm từ
- Thiết lập chế độ hiển thị

Những tính năng cơ bản
Những tính năng mà bạn cần biết
- Tiết kiệm thời gian với Researcher
- Sử dụng Accessibility Checker
- Chèn video trực tuyến
- So sánh hoặc gộp tài liệu
- Chèn Smart Chart
- Nghe đọc văn bản
- Cá nhân hóa Word với các tùy chọn nâng cao
- Tùy chỉnh thanh trạng thái
Cấu trúc của một trang
Màn hình làm việc có dạng như sau:
1. Thanh công cụ truy cập nhanh: Chứa các lệnh thường sử dụng
2. Thước ngang: Dùng để định dạng, canh lề, canh ngang, đặt tab,…
3. Vùng soạn thảo văn bản: Là nơi nhập nội dung văn bản.
4. Thanh cuộn dọc: Dùng để cuộn văn bản theo chiều đứng, xem phần văn bản nào bị che khuất.
5. Thước dọc: Dùng để căn chỉnh lề trên, lề dưới của văn bản.
6. Thanh cuộn ngang: Dùng để cuộn văn bản theo chiều ngang.
7. Thanh trạng thái: Cho biết thông tin về trang hiện hành, tổng số trang trong tài liệu, dòng cột hiện hành,…
8. Giao diện Ribbon: Liệt kê các chức năng , các chức năng được gom lại thành từng nhóm (group) và được đặt trong các tab (thẻ) khác nhau.

xem thêm: cách chuyển đổi 1 file powerpoint thành 1 file word tại đây
